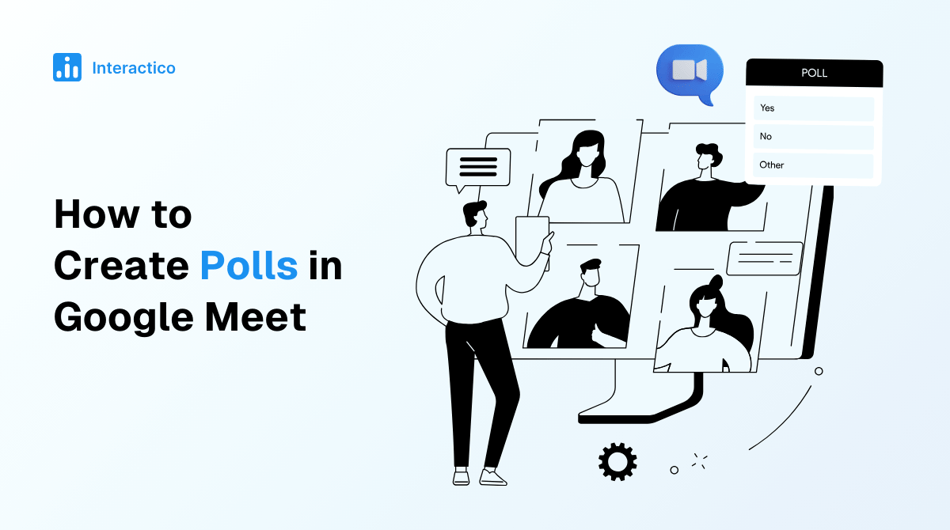Google Meet has become one of the most popular video conferencing tools for businesses, educators, and teams worldwide. But let’s face it: keeping virtual meetings engaging can be a challenge. That’s where Google Meet polls become very helpful.
Meeting polls help you instantly gather feedback, make group decisions, and keep participants actively involved. In this guide, we’ll show you how to create a poll in Google Meet, both using Google’s built-in feature and our unique tool Interactico. Let’s get started.
How to Create Poll in Google Meet (Built-in Feature)
Did you know that Google Meet has a polling feature built right in? If you’re using a Google Workspace Business Standard or higher account, you already have access to this feature. Here’s how you can create a poll in just a few clicks.
Steps to Create a Poll
- While you’re in a Google Meet session, look for the ‘Activities’ button at the bottom right and click it.
- Type in your question and add multiple-choice options.
- Tip: If you want to keep responses anonymous? Just click on Responses, which appear without names.
- You have two choices:
- Click Launch to send the poll to participants immediately.
- Click Save if you want to use the poll later in the meeting.
- Once your poll is live, you can even vote in it yourself.
Managing a Poll
- Click Activities, then Polls to monitor your poll.
- Want to share the results? Click Show everyone the results.
- Need to end the poll? Click End the poll, but remember, participants will still see it after it’s closed.
- Want it deleted for good? Click Delete, but be careful; deleted polls can’t be recovered.
Viewing Poll Results
After the meeting ends, you’ll receive an email with a full report of the poll, including names and responses. No need to jot things down manually, Google Meet does it for you.
Want a visual walkthrough? Check out this quick video tutorial:
How to Create Poll with Interactico
Looking for something even more powerful? If you want to take your Google Meet polls to the next level, Interactico is your go-to tool. It offers more flexibility, allows participants to vote without being in the meeting, and makes your sessions even more engaging.
Getting Started with Interactico
- First, install the Interactico add-on from their website or Google Workspace
- Once installed, open Google Meet and start your meeting.
- Click Activities, then click on the Interactico icon, and then go to Create Event.
Setting Up a Poll in Interactico
- Click on Poll, then add your question and multiple-choice options.
- Click Create Poll, then select Start Interaction.
Sharing Your Poll
Option 1:
-
- Click Present on Main Stage to show the poll in Google Meet.
Option 2:
- Click Share Interaction Link to let people vote without joining the meeting.
Viewing Responses
- Participants enter their names and vote.
- Results appear in real-time under the Results section.
With Interactico, your meeting polls will be more interactive, more engaging, and way more fun.
Want to see how it works? Here’s a handy video tutorial:
Make Your Google Meet Sessions More Interactive Today!
Now that you know how to create Google Meet polls, both using the built-in feature and Interactico, you’re all set to level up your meetings. Whether you’re collecting feedback, making decisions, or just adding a little fun, meeting polls are an amazing way to keep everyone engaged.
So, next time you host a Google Meet session, try adding a poll and see the difference.
FAQs
Do participants need to log in to vote in Google Meet polls?
Yes, for built-in polls, participants must be logged into their Google account. With Interactico, they can vote even if they’re outside the meeting.
Can I download poll results from Google Meet?
Yes! Google Meet sends a poll report to the host’s email after the meeting ends.
How many polls can I create in a single Google Meet session?
There’s no official limit, but polls are only available during the meeting, they disappear once the session ends.
Is Interactico free?
Yes, Interactico has a free plan that includes 3 events with up to 3 interactions per event. For more, you’ll need to upgrade.
Can participants see poll results in Google Meet?
Yes, but only if you choose to show them.
Can I create polls in advance in Google Meet?
Yes! You can save polls before launching them during your meeting.
Can Interactico polls be shared with people outside the meeting?
Absolutely! Just use the Share Interaction Link to allow external participants to vote.
Will my poll remain after the Google Meet call ends?
Google Meet polls disappear after the meeting, but you’ll receive a report. Interactico polls remain accessible until you delete them manually.
Try a poll in your next Google Meet session and see how it transforms your meeting!